Auto importieren
Um ein Auto zu importieren, drücken Sie Datei > Importieren. Wählen Sie eine der .yftDateien des Autos aus.
Texturen
Der erste Schritt besteht darin, sicherzustellen, dass alle erforderlichen Texturen geladen sind. Modelle haben mindestens ein Texturarchiv ( .ytdDateien). Darüber hinaus verwenden alle Autos gemeinsam genutzte Texturen aus den darin enthaltenen Vehshare-Dateien GTA V\x64e.rpf\levels\gta5\vehicles.rpf, die mit OpenIV exportiert werden können. Je nach Auto können mehrere Vehshare-Texturarchive verwendet werden. Einige Autos teilen auch Innentexturen, die im selben Archiv mit dem Namen Fahrzeug_Name_Innenraum gefunden wurden.
Wählen Sie einen Wert für die Option aus Preload Packs. Wenn sich alle .ytd-Dateien im selben Ordner wie die .yft-Dateien befinden, wählen Sie All *.ytd in current folder. Wenn sie sich woanders befinden, wählen Sie eine der beiden anderen Optionen und geben Sie ihren Standort an.
Alternativ können anstelle des Vorladens von .ytdDateien auch einzelne Texturdateien wie z . B. Bilder .pngoder .dds komplette .ytdArchive im Texturbrowser hinzugefügt werden. Dies muss vor dem Importieren eines Modells erfolgen.
Informationen zum Erstellen und Bearbeiten von Texturen finden Sie in unserer Kategorie Texturierungsleitfaden .
Modelle
Jedes Auto aus dem Standardspiel kann in ZModeler 3 importiert werden. Mods von anderen Autoren können nur importiert werden, wenn der Autor das Modell nicht gesperrt hat, um Änderungen zu verhindern.
Es gibt Optionen, die aktiviert werden können:
- Slice to parts : Für GTA V sollte dies immer aktiviert sein.
- Materialien wiederverwenden : Wenn mehrere Materialien mit demselben Namen und Shader bereitgestellt werden, werden sie zu einem zusammengeführt.
- Kollision kombinieren : Wenn bereits Kollisionsteile vorhanden sind, werden sie mit neu importierten zusammengeführt.
- Mit vorhandenen Modellen kombinieren: Diese Option kombiniert die Hierarchie zweier Modelle. Sie muss beispielsweise beim Import eines Autos mit zwei .yftDateien aktiviert werden.
Wenn während des Imports Fehlermeldungen wie Failed to locate textureangezeigt werden, wurde die Textur mit dem angegebenen Namen nicht hinzugefügt, stattdessen wird eine Platzhaltertextur verwendet. Diese Platzhaltertextur kann im Texturbrowser durch die richtige Textur ersetzt werden.
Hinzufügen einer zweiten Modelldatei
Modelle enthalten normalerweise mehr als eine .yftDatei. In fast jedem Fall gibt es auch eine _hi.yftDatei mit einem sehr detaillierten LOD (LODs werden unten erklärt). Importieren Sie die zweite .yftDatei, nachdem die erste, einschließlich aller Texturen, importiert wurde.
Ein erster Blick auf das Auto und ZModeler
Klicken Sie zunächst auf die Schaltfläche L0 auf der Registerkarte Struktur des Szenenknoten-Browsers, um ein Modell anzuzeigen.
Geometrie
Der offensichtliche Kern jedes Modells ist die Geometrie, bestehend aus vielen Polygonen (bei GTA V sind es immer Dreiecke). ZModeler 3 ermöglicht es, es in verschiedenen Perspektiven und mit verschiedenen Optionen anzuzeigen, z. B. nur das Drahtmodell der Polygone anzuzeigen oder das texturierte Volumenkörpermodell in verschiedenen Perspektiven anzuzeigen.
Es ist möglich, neue Formen zu erstellen oder Teile der Geometrie in ZModeler 3 mit verschiedenen Werkzeugen zu bearbeiten und zu entfernen.
Hierarchie
Einzelne Modellobjekte werden hierarchisch dargestellt. Das übergeordnete Element ist immer der Name des Modells. Bei Autos ist das Fahrgestell das einzige untergeordnete Element, während andere Elemente untergeordnete Objekte des Fahrgestells sind. Einige sich bewegende Objekte, wie z. B. Türen, haben auch weitere untergeordnete Objekte, die sich zusammen mit dem übergeordneten Objekt bewegen. Beispielsweise bewegt sich auch ein Fenster innerhalb des Türobjekts, wenn die Tür geöffnet wird.
Der Name dieser Objekte muss den Namensstandards der Standardautos folgen, um richtig zu funktionieren. Zusätzlich können verschiedene Elemente benannt werden misc_x, wobei x ein beliebiger einzelner Buchstabe ist. Jedes Element benötigt einen eindeutigen Namen.
Üblicherweise ist ein Objekt ein sogenannter Verbund (weiter unten ausführlich erklärt), der mehrere Modelle (LODs und Kollisionen, siehe unten) enthält. Einige Teile bestehen nur aus Dummys mit Achsen ohne jegliche Geometrie, zum Beispiel Sitzpositionen.
Verbindungen
Ein Verbund ist eine Sammlung mehrerer Modelle. Verbindungen werden in der Hierarchie fett gedruckt.
Unter Verwendung der Registerkarte „Struktur“ im Knotenbrowser ist es möglich, bestimmte Sätze von Modellen anzuzeigen, wie z. B. den L0, andere LODs oder die Kollision. Es ist auch möglich, bestimmte Texturen anzuzeigen, z. B. die Dirtmap.
Um einen Verbund zu erstellen, wählen Sie ein beliebiges Objekt (normalerweise ein Dummy) und klicken Sie, Convert to Compoundwährend der entsprechende Strukturtyp ausgewählt ist (normalerweise ist kein Typ für ausgewählt Default).
Um dem Verbund Elemente hinzuzufügen, sperren Sie zunächst den Verbund, um zu verhindern, dass Sie Objekte auswählen, die Sie verschieben möchten, indem Sie das Sperrsymbol verwenden. Wählen Sie dann den Strukturtyp aus, den Sie hinzufügen möchten (z. B. COL für das Kollisionsmodell), und ziehen Sie das Objekt in das graue Feld.
Um ein zusammengesetztes Objekt zu entfernen, klicken Sie einfach auf die DismissSchaltfläche und alle darin enthaltenen Elemente werden in separate untergeordnete Objekte des ursprünglichen zusammengesetzten Objekts umgewandelt.
Weitere Informationen zu Verbindungen finden Sie im ZModeler 3-Forum .
LOD
LOD-Modelle (Level of Detail) sind verschiedene Versionen eines Autos, die für bestimmte Entfernungen gerendert werden. Der L0 wird geladen, wenn das Auto gefahren wird oder sich direkt vor dem Spieler im Spiel befindet, die anderen LOD-Modelle werden angezeigt, wenn das Auto weiter vom Spieler entfernt ist. Sie sind weniger detailliert, um die Leistung zu verbessern, da viele Details aus größerer Entfernung nicht sichtbar wären.
LOD wird ausführlich im Leitfaden LOD-Modelle erklärt .
Kollisionen
Kollisionsmodelle sind sehr detailarme Modelle, die verwendet werden, um Kollisionen des Autos im Spiel zu erkennen. Sie folgen der Grundform des Körpers.
Materialien
Materialien werden verwendet, um Texturen und Shader im Spiel bereitzustellen. Jedes Polygon kann einem Material zugeordnet werden.
Jedes Material hat einen festgelegten Shader, wie beispielsweise vehicle_paint für den Lack des Autos, vehicle_tire für Räder oder vehicle_mesh für Materialien wie Kunststoff oder Metall.
Ein Material enthält mehrere Texturen. Es gibt immer eine diffuse Karte mit den Grundfarben eines Modells. Darüber hinaus kann es weitere Texturen geben, z. B. normale Karten zum Erstellen kleiner Unebenheiten, Spiegelkarten zum Anpassen des Glanzes und der Reflexionen eines Objekts sowie Umgebungskarten (im Spiel nicht sichtbar) und Dirtmaps.
Die Reihenfolge der Materialien kann per Drag and Drop geändert werden. Es betrifft transparente Materialien, beispielsweise bei Glas oder emittierenden Shadern, da transparente Materialien andere transparente Materialien verbergen, die von ihnen verdeckt werden, es sei denn, das Material des inneren Objekts ist höher als das Material des äußeren Objekts.
Wir bieten auch eine ausführlichere Anleitung zur Auswahl von Shadern und zur Einrichtung von Materialien: Materialien und Shader
Weitere Informationen zu Materialien finden Sie im ZModeler 3-Forum .
UV-Mapping
UV-Mapping gibt die Position eines Polygons auf einer Textur an. Um die UV-Karte anzuzeigen oder zu bearbeiten, verwenden Sie das Werkzeug Oberfläche > Mapping > UV bearbeiten für das jeweilige Objekt oder die ausgewählten Scheitelpunkte. Wählen Sie diese Option Keep old mapping, um die aktuelle UV-Karte anzuzeigen oder Generate Newzu ändern oder um eine neue UV-Karte zu erstellen.
UV-Maps werden im UV-Mapper sichtbar. Unten im UV-Mapper werden alle diesem Objekt zugewiesenen Materialien aufgelistet und können zur Bearbeitung ausgewählt werden.
Scheitelpunktfarbe
Vertex-Farbe wird je nach Material für unterschiedliche Zwecke verwendet. Für die meisten Materialien wird Scheitelpunktfarbe für Folgendes verwendet:
- Rot: Ambient Occlusion
Verdunkelt bestimmte Scheitelpunkte. R 255 ist die Standardfarbe, 0 verdunkelt sie stark. Es wird selten für Standardautos verwendet. - Grün: Verformung
Legt fest, wie stark sich ein Objekt bei einem Aufprall verformen soll. G 255 für volle Verformung, 0 für keine Verformung. Bei Standardautos ist der Fahrgastraum so eingerichtet, dass er sich nicht verformt. - Blau: Verbrannte Überlagerung
Gibt an, wo die verbrannte Texturüberlagerung auf einem verbrannten Fahrzeug sichtbar sein soll. B 255 zeigt das Overlay mit voller Deckkraft, 0 ist kein Overlay. Bei Standardautos ist nur der Fahrgastbereich vollständig eingefärbt, die Vorder- und Rückseite verblassen zu keiner Überlagerung.
Bei Materialien mit emittierenden, lichtemittierenden, Badges-, Vehglass- und Vehglass_inner-Shadern hat Vertex Paint unterschiedliche Effekte. Standardmäßig sollte es auf allen Kanälen weiß gehalten werden. Der Alphakanal von Glasmaterialien legt fest, ob Fenster getönt werden können, 255 erlaubt Tönung, 0 nicht, Werte dazwischen sollten nicht verwendet werden.
Exportieren
ZModeler 3 speichert Projekte in .z3d-Dateien. Um ein Modell in GTA V verwenden zu können, muss es in einem .yftFormat exportiert werden. Stellen Sie vor dem Exportieren sicher, dass der Name des übergeordneten Dummys mit dem Namen der .yftDatei übereinstimmt. Nach dem Export können die .yftaber einfach umbenannt werden.
Beim Export können folgende Optionen eingestellt werden:
- Sperre : Verhindert, dass das Auto von irgendjemandem (einschließlich Ihnen) erneut importiert wird. Wenn Sie Ihr Auto abschließen, vergewissern Sie sich, dass Sie die Projektdatei gespeichert oder eine entsperrte Kopie aufbewahrt haben. Dies ist nicht 100 % sicher, in seltenen Fällen konnten Benutzer ein gesperrtes Modell mit externen Tools rippen und bearbeiten.
- Miniaturbild speichern : Speichert ein Bild des Autos, das beim Importieren oder Versuch, ein gesperrtes Modell zu importieren, sichtbar ist.
- Kommentar : Ein kurzer Text, der beim Importieren oder Versuch, ein gesperrtes Modell zu importieren, angezeigt wird.
- Skelett : Aktivieren Sie diese Option beim Exportieren von .yft-Dateien (was bei Fahrzeugmodellen immer der Fall ist), deaktivieren Sie diese Option beim Exportieren von .ydr-Dateien.
- LODs exportieren : Wählen Sie die LODs aus, die Sie exportieren möchten. Autos für GTA V haben immer eine _hi.yftDatei für den höchsten LOD (L0) und eine normale .yftDatei für L1-L4.
Stellen Sie bei der Verwendung von Autodetect sicher, dass der übergeordnete Dummy name _hi sein muss, wobei name der Name der .yftDatei ist. Wenn Sie dann den Namen der exportierten Datei .yft benennen , wird L1-L4 exportiert, wenn der Name der Name _hi.yft ist, wird nur L0 exportiert.

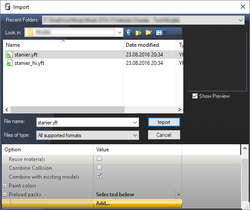

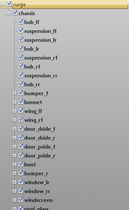
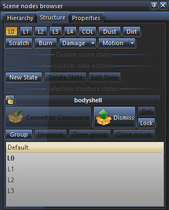
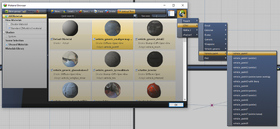


Hinterlasse einen Kommentar
An der Diskussion beteiligen?Hinterlasse uns deinen Kommentar!